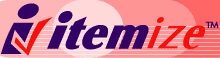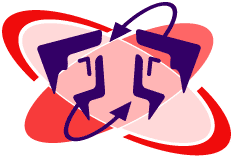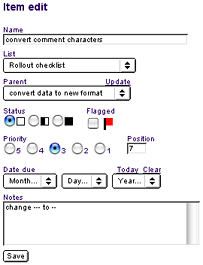To make tasks as clear as possible for your colleagues and
allow for the greatest flexibility in searching and sorting lists,
consider these tips for filling out each of the item fields:
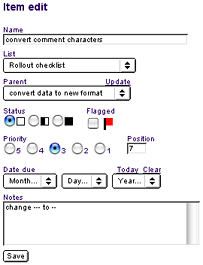
(click to enlarge)
Name
Enter a short but distinctive description of this item.
A good name will help your teammates quickly scan lists.
Here are some examples of effective and ineffective names:
Effective names
- schedule kick-off meeting
- review content in beta site
- add FTP users to production server
Inffective names
- client meeting (not unique)
- testing (not specific)
- set permissions on images/catalog, images/media, and
images/uploads directories (too long to scan; include details in the
Notes field)
List
Select the list to which this item should belong.
Parent
Select an existing item if you want this item to appear
heirarchically underneath it. If you've changed the List
setting, you can click the Update link above this setting
to show the items from the new list.
Status
Items can have one of three statuses: not started, in progress,
and completed.
Flagged
You can flag an item to give it your immediate attention.
However, keep in mind that flags are for your personal use,
and your teammates won't see the flags that you set.
Priority
Items can have one of five priorities, from most important
(5) to least important (1). As a rule of thumb, the items
you add should be distributed fairly equally across the
different priorities. After all, setting all your items to
5 won't get them all done at the same time -- whoever is
completing the tasks will have to prioritize them in some
way.
Position
To specifiy the sequence of events in a list, you can set
the position of each item relative to the other items on
the list. You can either enter a specific position value
here, or use the up/down arrows on the list view to move
items.
Date due
If you need an item completed by a specific date, you can
specify that here. If you're managing your schedule with
another tool, you can leave this blank to avoid having to
update both if your schedule changes.
Notes
You can include any details that are too much to include
in the item's name. For example, if you enter an item for
a client meeting, you could include the location of the meeting
or the agenda items here.